Procenty w sumach częściowych tabeli przestawnej
Wyobraź sobie sytuację, że dysponujesz tabelą przestawną przedstawiającą wyniki osiągnięte przez przedstawicieli handlowych w ciągu roku. Twoim zadaniem jest policzyć, jaką część stanowi osiągnięta sprzedaż w poszczególnych miesiącach w odniesieniu do wartości rocznej. Można zrobić to ręcznie, aczkolwiek Excel udostępnia narzędzia pozwalające wyświetlać wartości jako wartości procentowe.
POZNAJ najczęściej popełniane błędy podczas pracy z Excelem.
Ustawianie wartości procentowych w polach wartości
Aby wyświetlić wartości procentowe w polach wartości:
- Zaznacz pola, do których mają zostać wstawione wartości procentowe i wybierz na wstążce opcję Ustawienia pola.
- Po wyświetleniu okna przejdź do zakładki Pokazywanie wartości jako.
- Wybierz z rozwijanej listy sposób prezentowania danych.
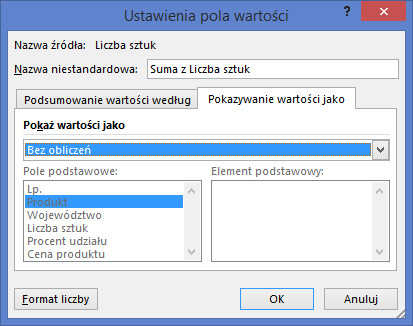
Dostępne rodzaje wyświetlanych wartości procentowych
Excel udostępnia użytkownikowi kilkanaście opcji wyświetlania wartości procentowych (więcej na ten temat przeczytasz TUTAJ):
- Bez obliczeń – wyświetlona zostaje wartości wprowadzona do pola
- % sumy końcowej – wartości wyświetlone zostają jako procent sumy końcowej wartości w całej tabeli lub konkretnych komórek.
- % sumy kolumny – wartości wyświetlone zostają jako procent sumy wybranej kolumny lub konkretnych komórek.
- % sumy wiersza – wartości wyświetlone zostają jako procent sumy wybranego wiersza lub konkretnych komórek.
- % z – wyświetlona zostaje wartości w procentach obliczonego od wskazanego Elementu podstawowe w Polu podstawowym.
- % sumy wiersza nadrzędnego – wyświetlona zostaje wartość obliczona na podstawie wzoru: wartość danej komórki/wartość wiersza nadrzędnego
- % sumy kolumny nadrzędnej – wyświetlona zostaje wartość obliczona na podstawie wzoru: wartość danej komórki/wartość kolumny nadrzędnej
- % sumy elementu nadrzędnego – wyświetlona zostaje wartość obliczona na podstawie wzoru: wartość danej komórki/wartość komórki nadrzędnej wskazanej w Polu podstawowym
- Różnica – wyświetlona zostaje wartość obliczona na podstawie odejmowania od komórek wskazanych w Elemencie podstawowym w Polu podstawowym
- % różnicy – wartość wyświetlona zostaje w procentach w wyniku odejmowania wartości od komórek wskazanych w Elemencie podstawowym w Polu podstawowym
- Suma bieżąca w – wartości wyświetlone zostają jako wartości następnych elementów wskazanych w Polu podstawowym jako suma biężąca.
- % sumy bieżącej w – wartości wyświetlone zostają jako wartości procentowe następnych elementów wskazanych w Polu podstawowym jako suma biężąca.
- Porządkuj od najmniejszych do największych – wartości posegregowane zostają w kolejności od najmniejszych do największych
- Porządkuj od największych do najmniejszych – wartości posegregowane zostają w kolejności od największych do najmniejszych
- Indeksy – wyświetlona zostaje wartości obliczona według wzoru: wartości komórki * suma całkowita/Końcowa suma wiersza * końcowa suma kolumny